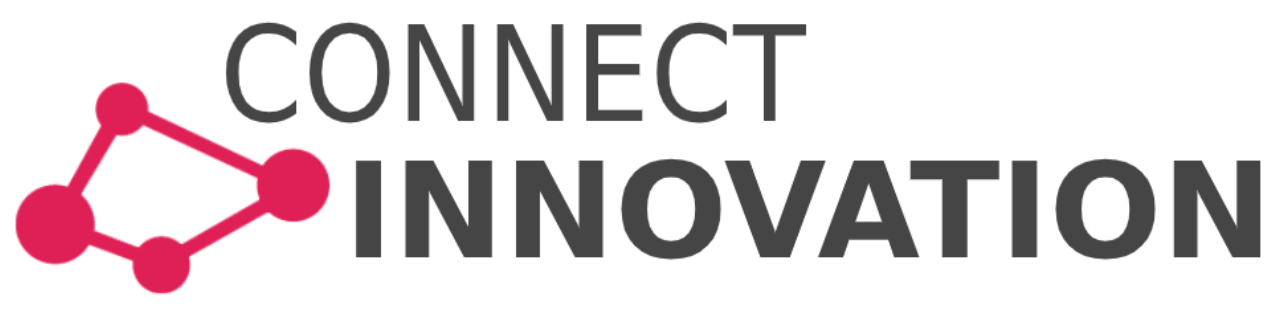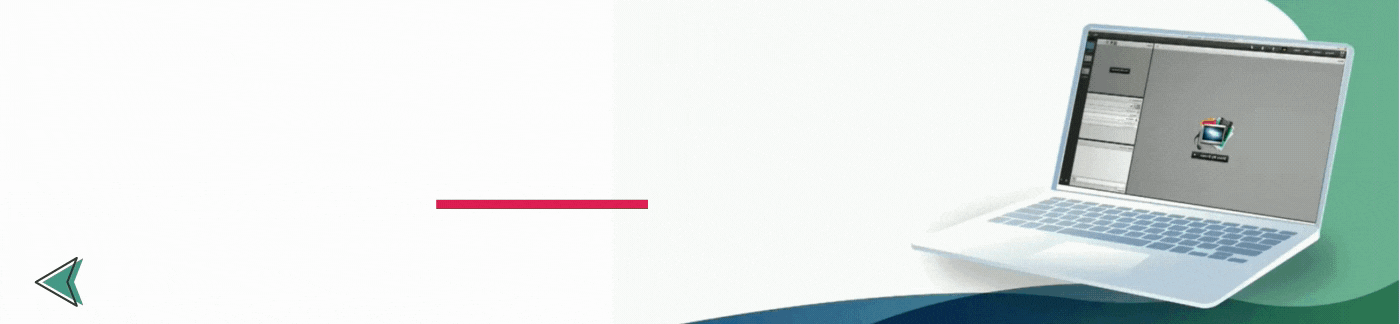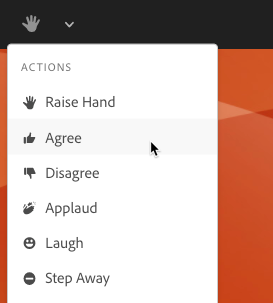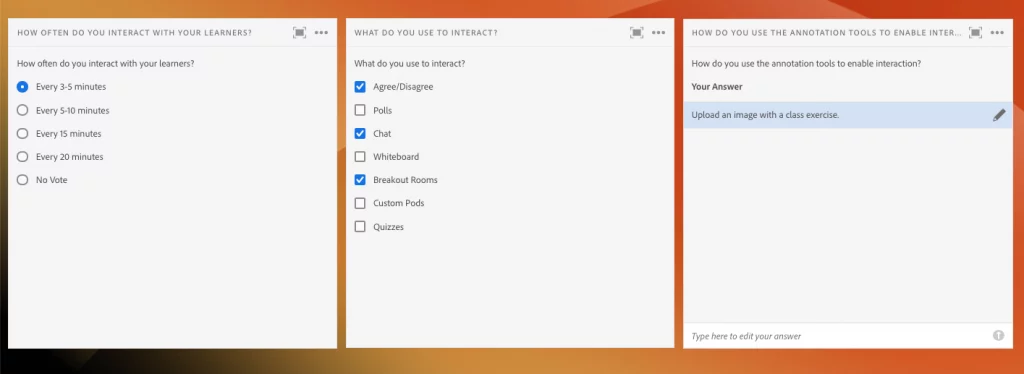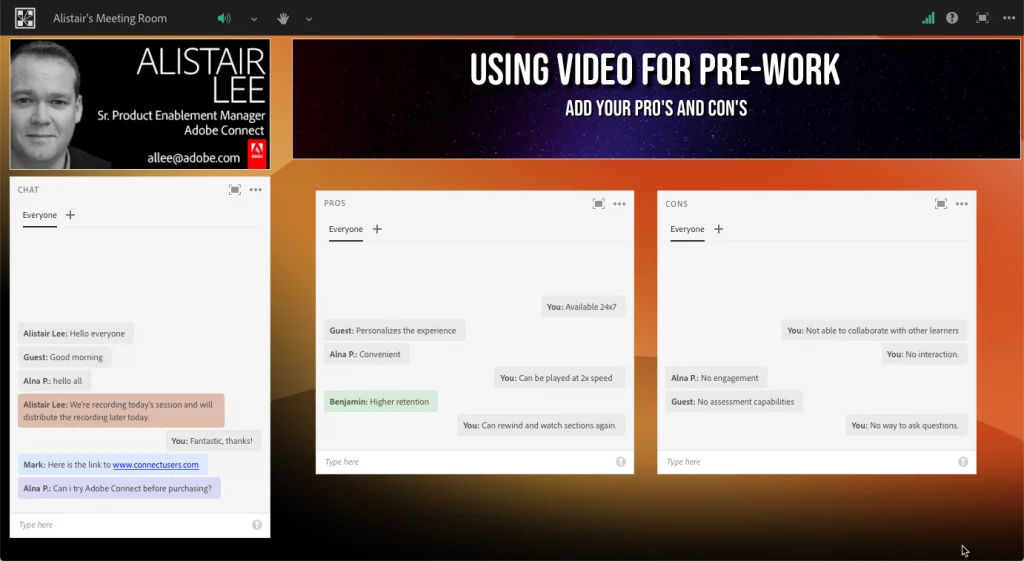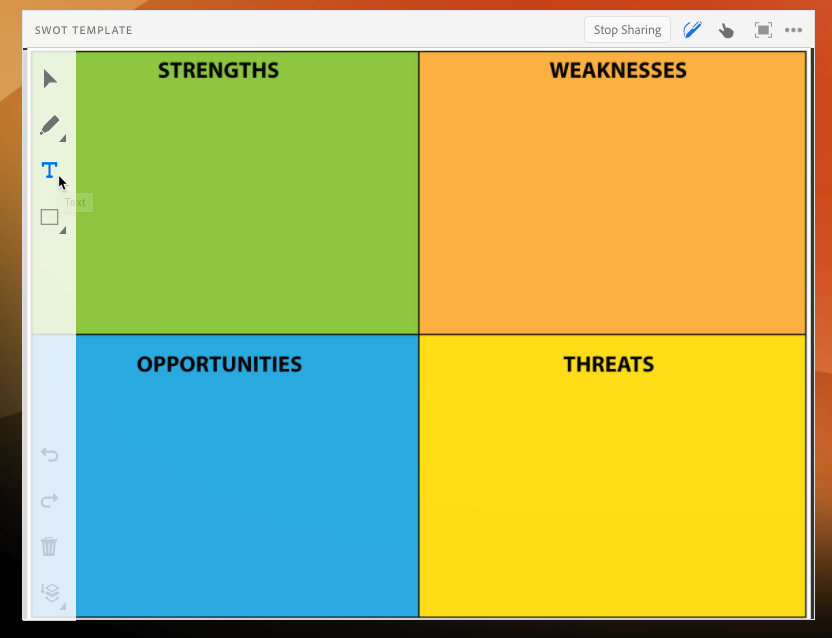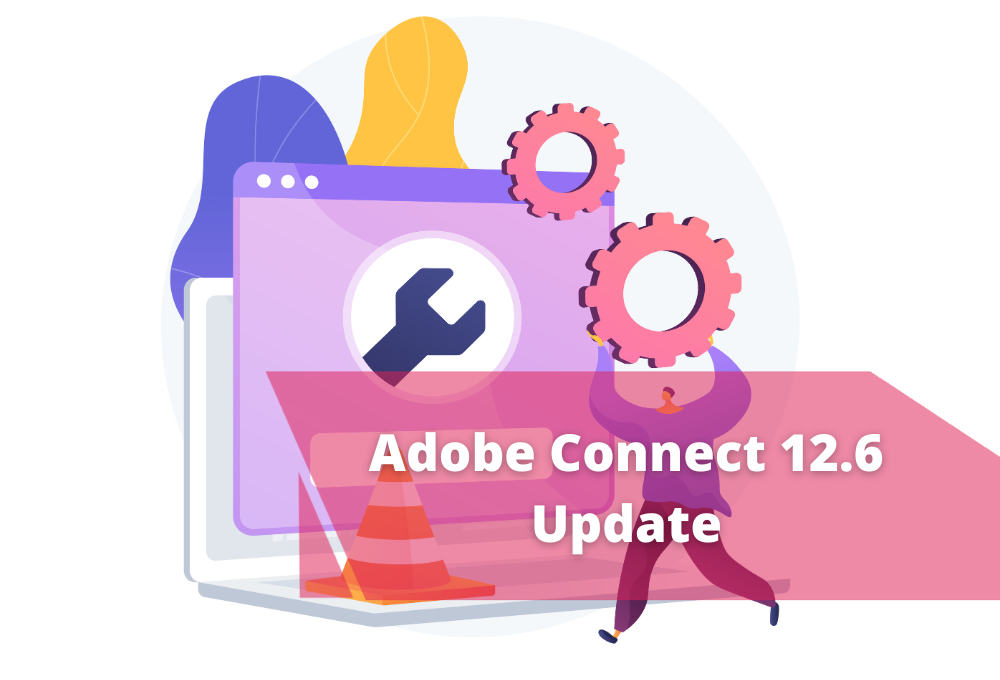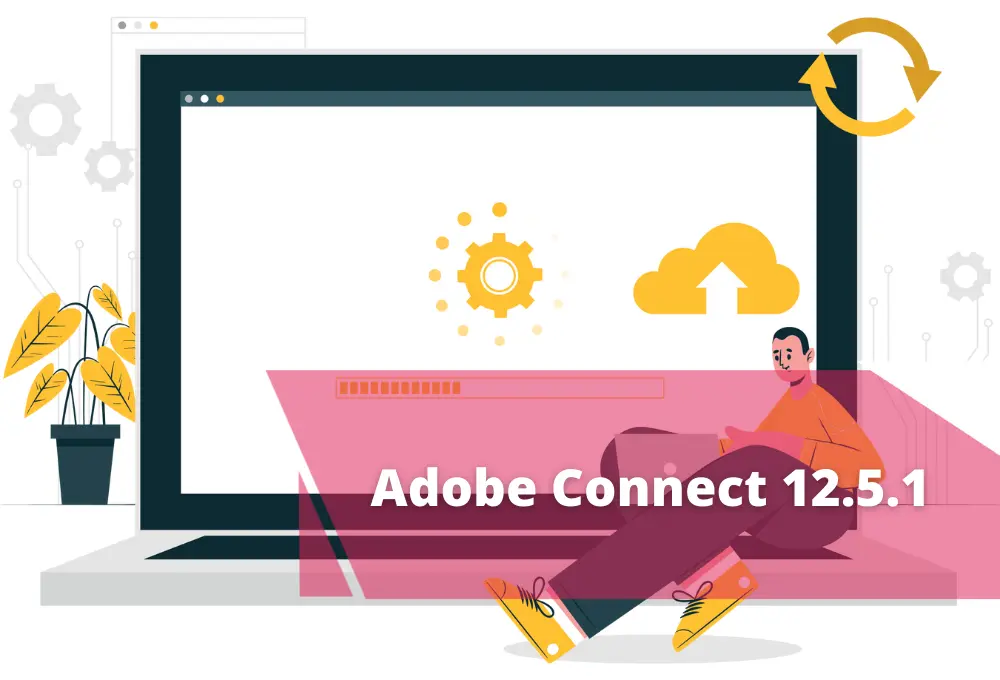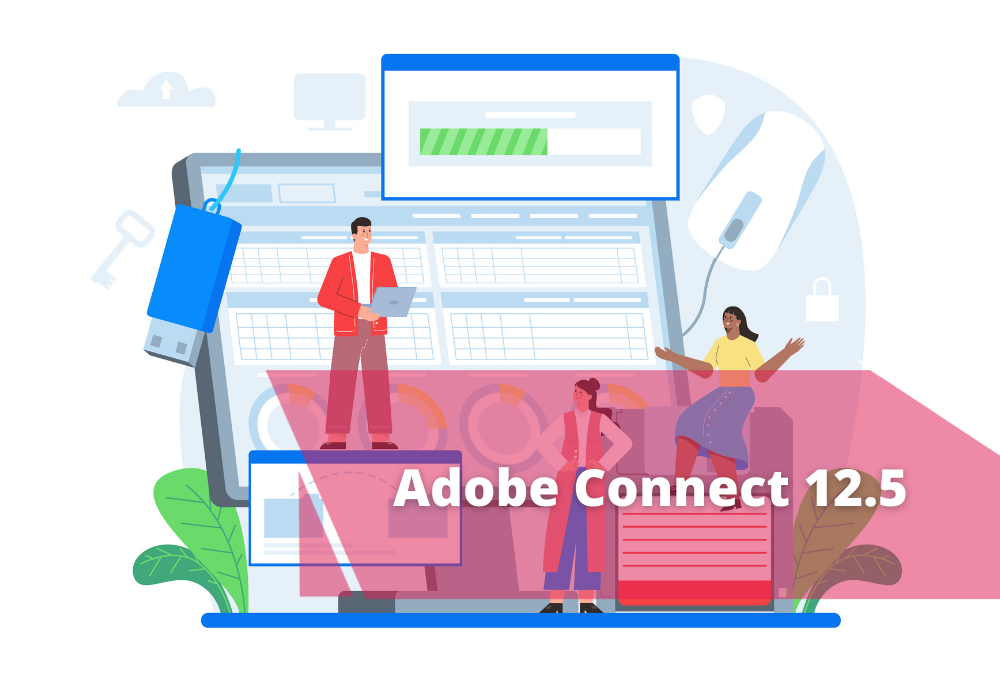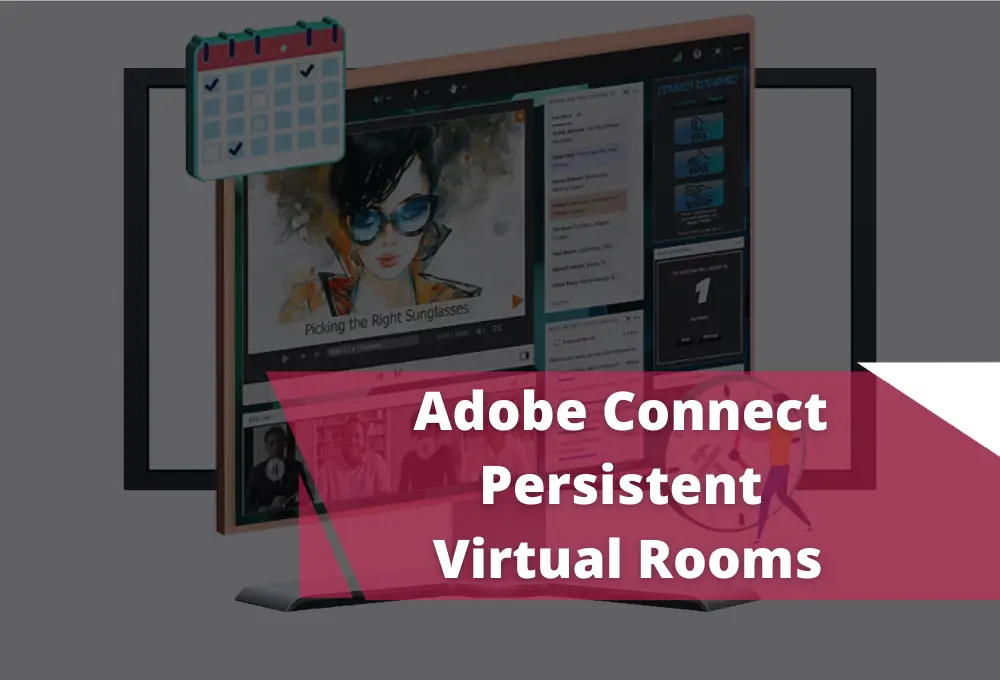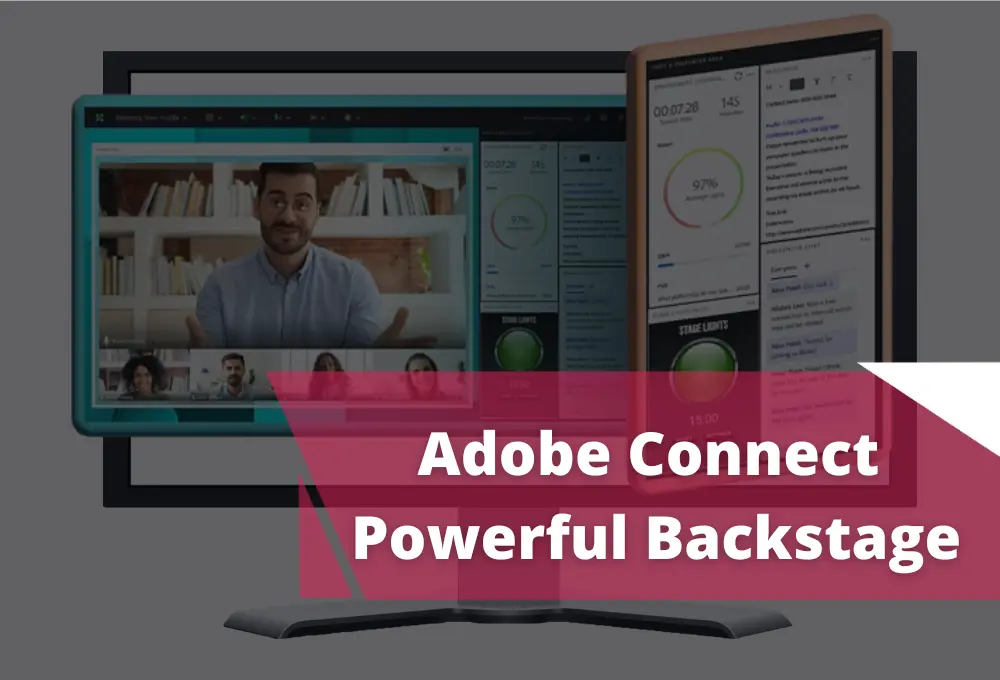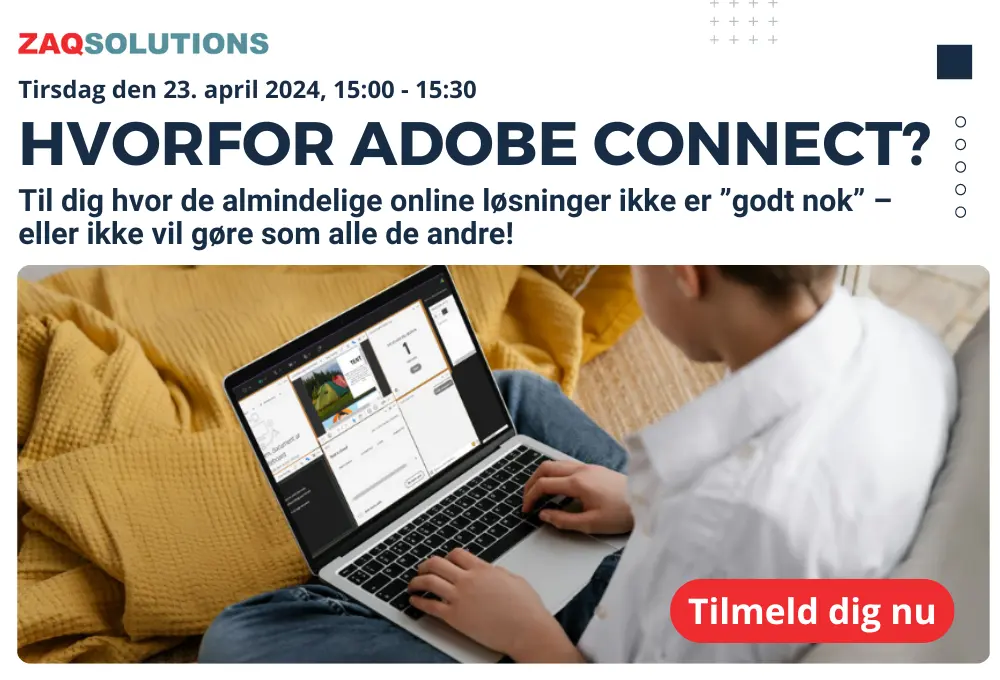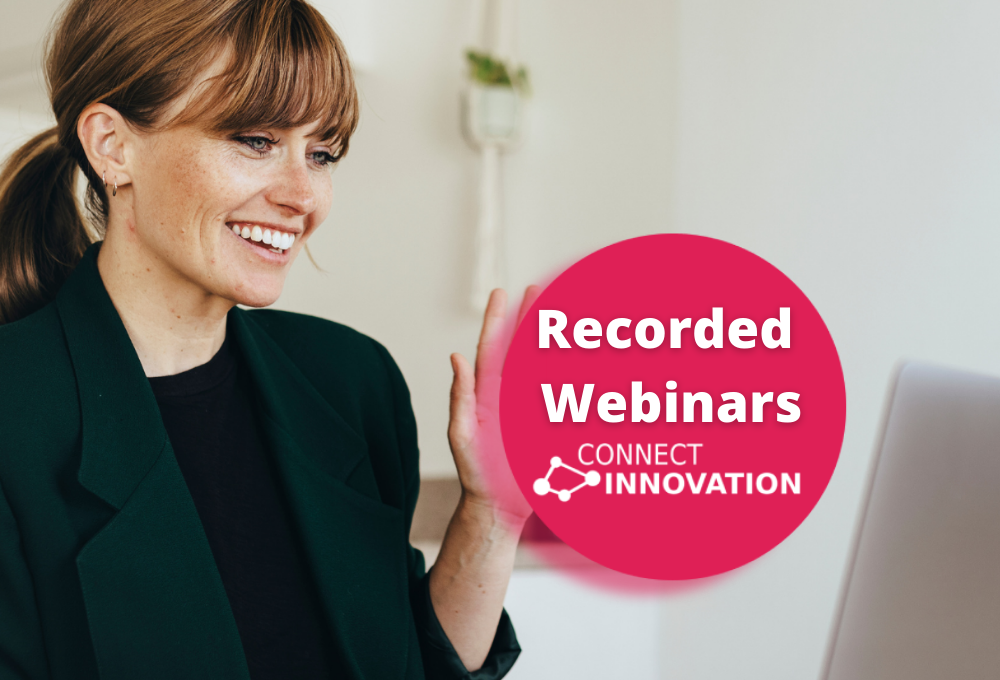We all know that engagement is critical in a virtual classroom, but that doesn’t mean that designing engagement in your sessions is easy. Having a dynamic speaker and relevant content can go a long way, but it’s adding interaction into your classroom experiences that can make the most impact. It’s the difference between a learner sitting back and watching or leaning forward and engaging.
Experts agree that instructors should prompt interaction every three to five minutes in a virtual classroom. That doesn’t mean you need a full class exercise for each interaction though – there are many ways to add interaction in Adobe Connect.
Status Options: Agree or Disagree
The easiest way to prompt interaction is to familiarize your learners with the Status Option list. Throughout your session, ask your learners to set their status to agree or disagree (thumbs up or down in the HTML client, a check, and cross in the classic view). You can change the view of the Attendees pod to sort attendees by status.
 da
da  sv
sv no
no fi
fi en
en