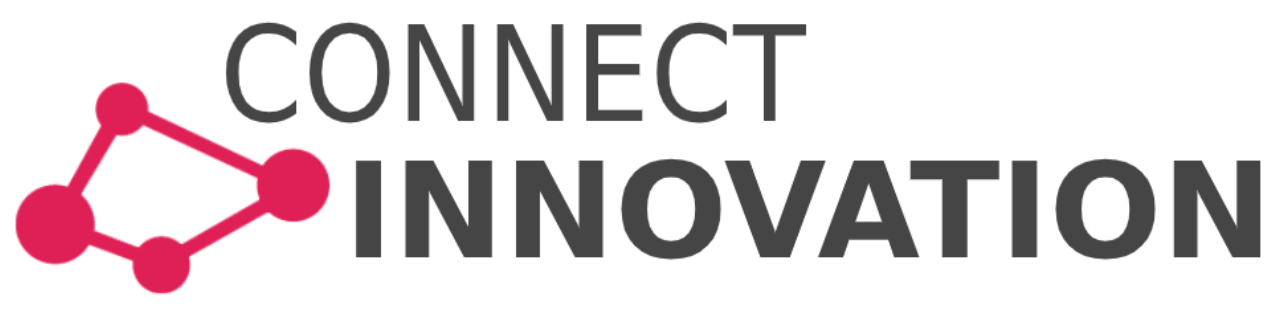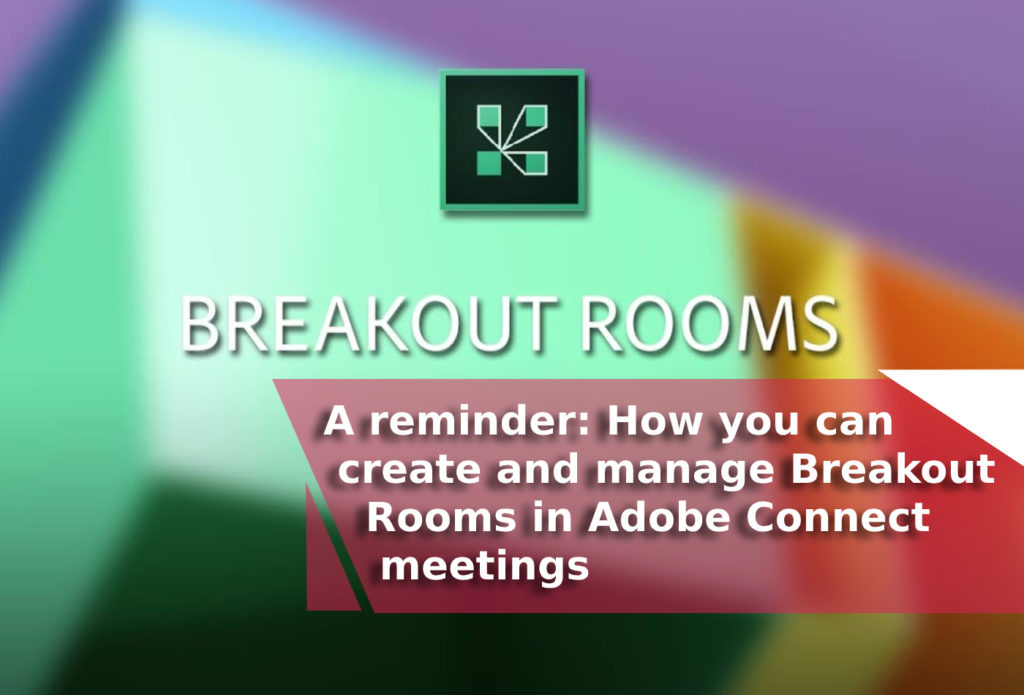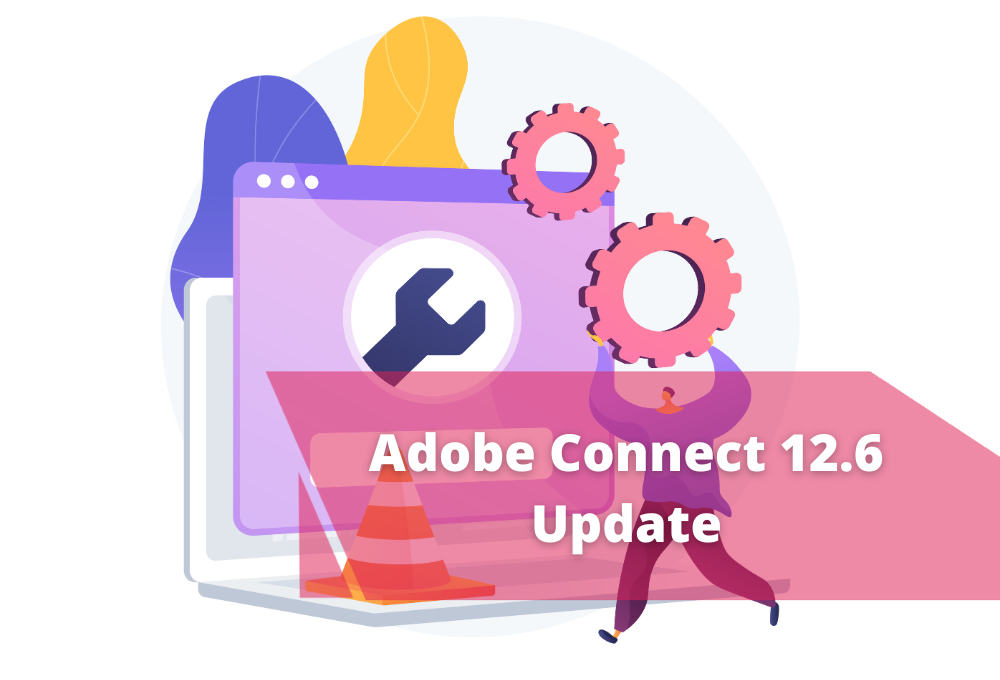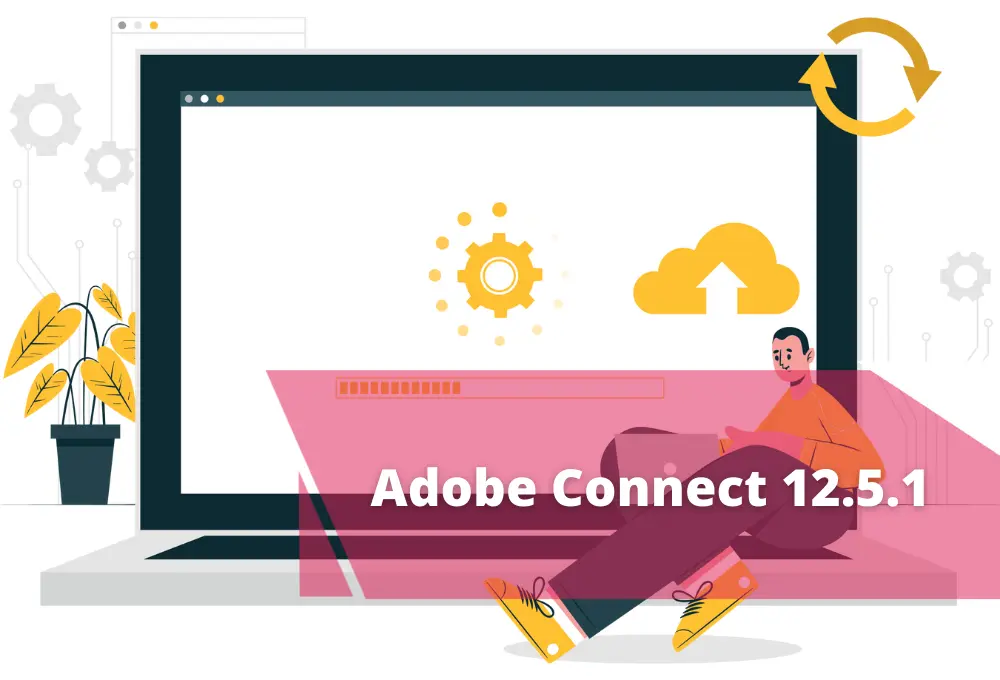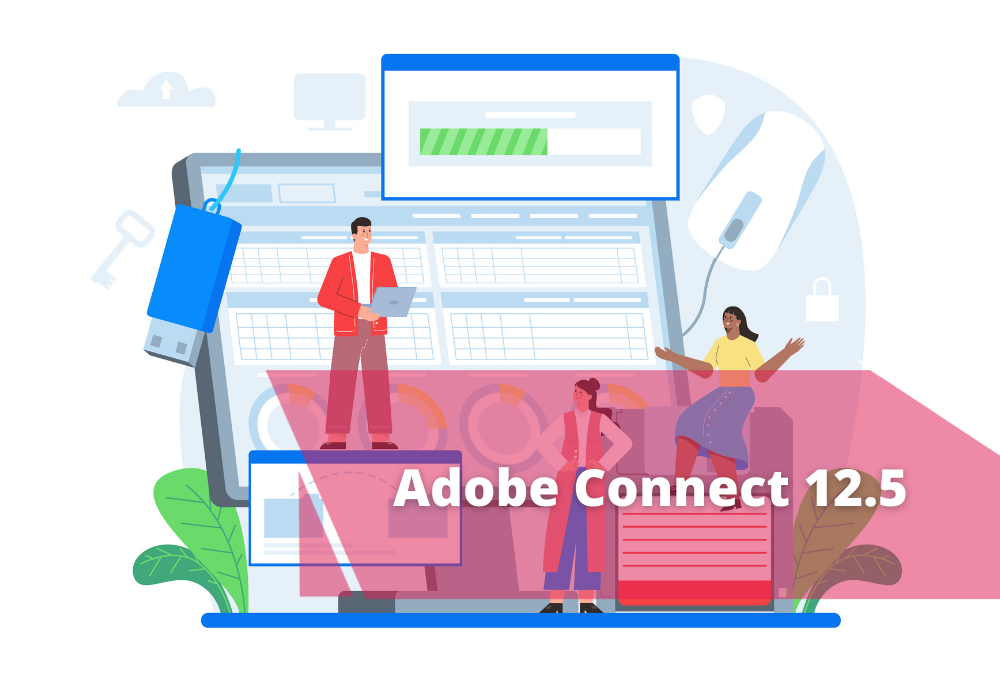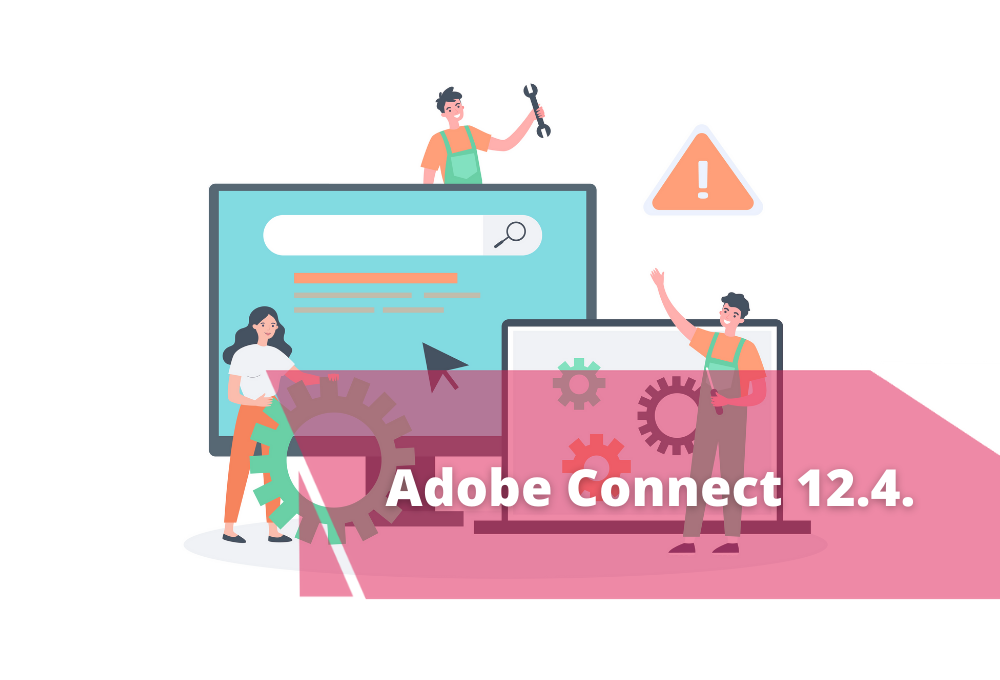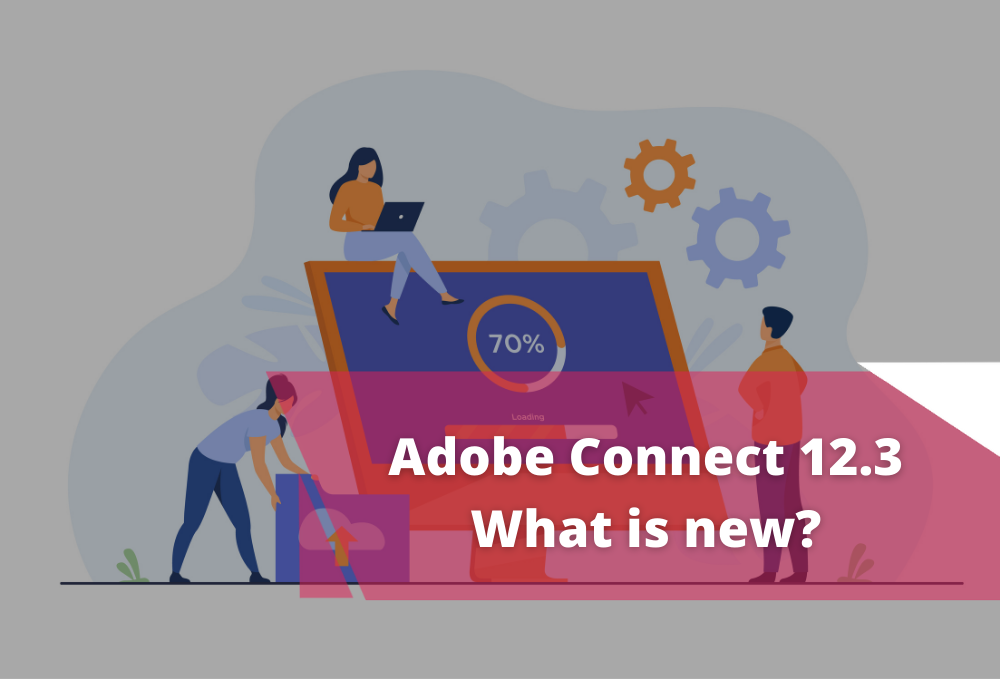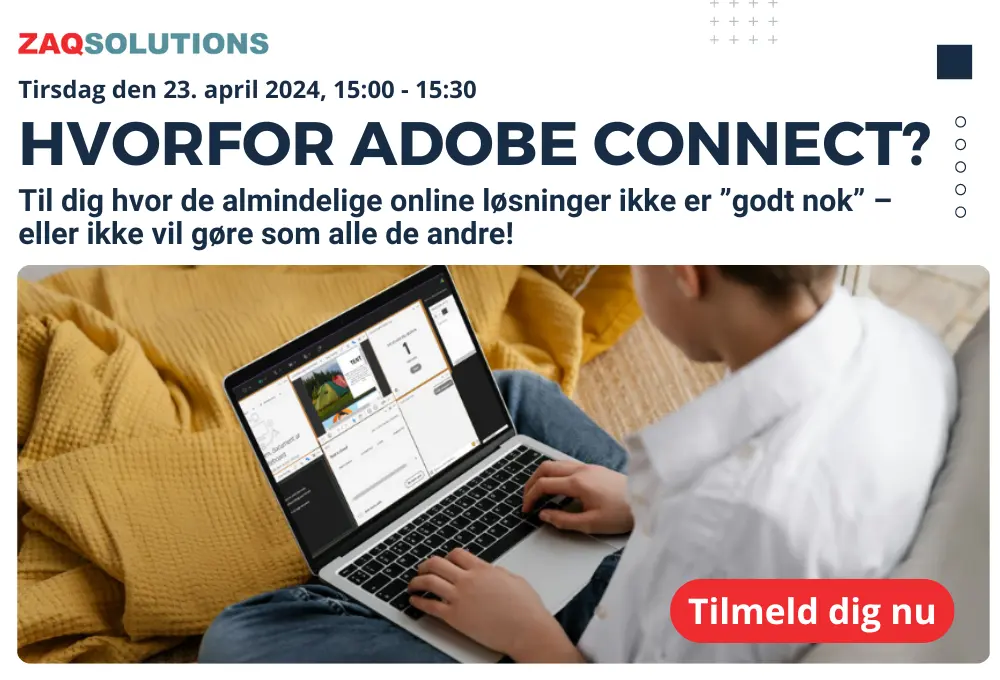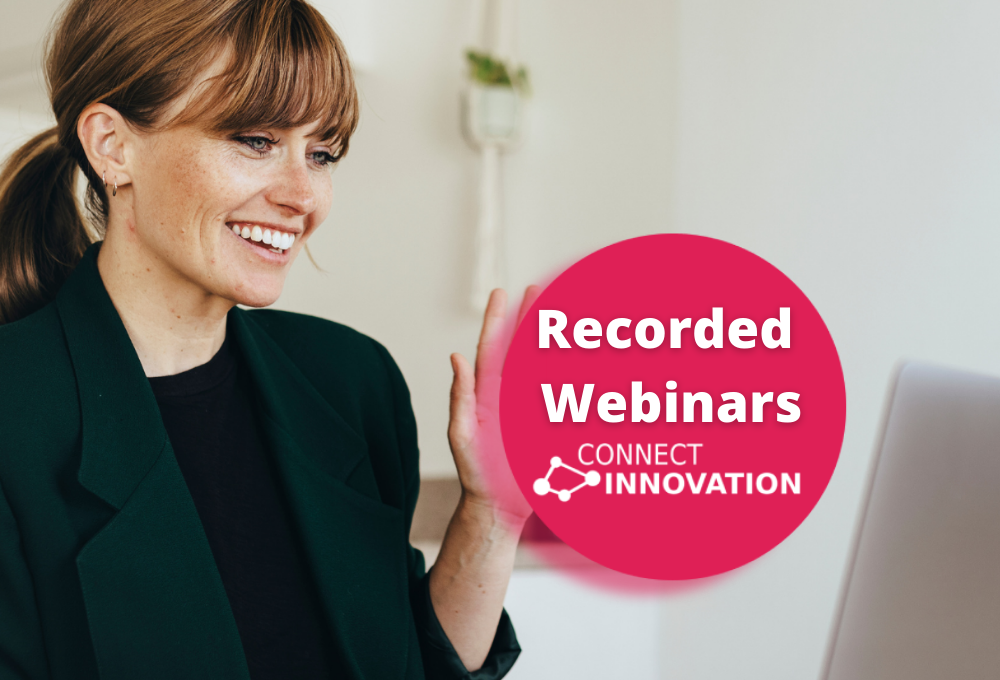Breakout rooms in Adobe Connect
Breakout rooms are sub rooms that can be created within a meeting or training session. They are useful for splitting a large group into smaller groups that can talk or collaborate.
Breakout rooms can be used in meetings and training sessions that have 200 or fewer people. Hosts can create up to 20 breakout rooms for a single meeting or training session.
For example, if you have 20 people in a session, you can create four breakout rooms and move five attendees to each room. In the breakout rooms, the attendees can speak to each other depending on the audio configuration. They can use the Chat pod, collaborate on a whiteboard, and share their screens. The host can visit all the Breakout rooms to assist and answer questions.
- Up to 20 breakout rooms can be created
- Max 200 participants in a breakout room
- The maximum number of users allowed in a single breakout room varies with the audio conferencing provider used. For VoIP-only sessions, the maximum number of users in a single breakout room is 200.
When work in the breakout rooms is complete, the host can end the breakout session and return attendees to the main room. Hosts are able to share what happened in the breakout rooms with everyone. If necessary, the host can return attendees to their same breakout rooms. If you use the room again, you can also reuse the breakout room layout and content. (However, the assignment of attendees to breakout rooms is not retained.)

Audio in breakout rooms
If an integrated telephony provider supports Adobe Connect breakout rooms, each breakout becomes a separate audio conference. When breakout rooms are closed, all attendees return to the main audio conference line automatically.
When using a non-integrated provider that supports audio breakouts, manually configure your telephony breakouts (using private audio bridges) to match the online breakout rooms.
If your provider does not support audio breakouts, instead use VoIP with computer microphones. A separate VoIP audio channel is created for each breakout room, allowing each to have separate conversations. Participants are automatically assigned the role of presenter in a breakout room, giving them full VoIP rights. When a host ends a breakout session, everyone returns to the main meeting room and VoIP audio channel.
Video in breakout rooms
In the Breakout rooms, the Video pod behaves as follows:
- The force Presenter View option is not available in a Breakout room.
- The force Presenter View setting is preserved before and after a Breakout room is used.
- Everyone goes out of the Full-Screen mode when a Breakout room is started or ended.
About breakout room layouts
Hosts can use the default breakout room layout or design a new layout to use specifically with breakout rooms. Create a custom breakout room layout if you want to do preparatory work before sending content and people to breakout rooms. Creating custom layouts can help meetings go faster and be better organized.
There are cases where you want to have different layouts for different breakout rooms. For example, different breakout rooms can contain different content or attendee exercises. In this case, create separate layouts for the breakout rooms and ensure that the desired layout is active when you click Start Breakouts.
You can create a breakout room during the Preparing mode, while a meeting is in-progress, without disturbing the layout of the participants. When a breakout session is started, the layout created in the Preparing mode is used.
If you want different content in each breakout room but do not require different layouts, prepare the rooms before attendees join the meeting or training session. First, configure the number of breakout rooms required. Then, click Start Breakouts and move from room to room, loading the required content into each Share pod. Then, end the breakouts. When attendees join and you click Start Breakouts again, the content is ready. (If necessary, you can also alter the layout and content of breakout rooms during a meeting.)
If the Host & Presenter Area is open during an Adobe Connect session, it does not close when starting a Breakout session. This allows the Host to retain the pods available in the POA. For example, Hosts can continue to manage the attendees and their rights in the breakout rooms from the Attendees pod.
Create and manage breakout rooms
Define breakout rooms and assign members
While in a meeting or training session, hosts can create breakout rooms and send attendees into the rooms.
In the Attendees pod, choose Breakout Room View from the options menu in the upper-right corner.
In the Attendees pod, three breakout rooms are available by default. Click the Create A New Breakout button until you have the number of rooms you want (the maximum available is 20).
Assign attendees to breakout rooms by doing either of the following:
Manually select an attendee name in the list (Control-click or Shift-click to select multiple attendees). Then, either select Change Breakout Room from the pop-up menu, or drag attendees to a breakout room.
Automatically assign attendees to breakout rooms by clicking the Distribute (Evenly Distribute From Main button). (Attendees previously assigned to specific breakout rooms remain in those rooms.)

Rotate the breakout rooms
When the attendees are assigned to breakout rooms, you can use the Rotate button to rotate the participants among the breakout rooms in one click. Adobe Connect assigns each attendee to the next breakout room in the list.
Click Rotate on the top of the Attendees pod.
Manage participant rights and permissions in breakout rooms
In the breakout room, participants need permission to use the pods to do their work and engage with each other using the pods. Such permissions, called enhanced rights in Adobe Connect, are available by default on the Share Pod, on the Notes Pod, on the Whiteboard, on the File Share Pod, and for audio and video sharing when a breakout session starts. The permissions are restored to their previous state after a breakout room ends and everyone joins in the main meeting room.
Hosts can change these enhanced rights before starting a breakout session or during a breakout. In the latter case, to give enhanced rights, move the participant to the Main Meeting, give the rights, and move the participant to their breakout room. Host & Presenter Area is retained after a BOR starts. Hosts can continue to use the pods that they moved to Host & Presenter Area.
To give Enhanced Participant Rights in a breakout session, follow these steps.
Click Breakout Room View (![]() ) on the top of the title bar to preview the breakout rooms. Drag the users manually to each breakout room or distribute uniformly by clicking 'Evenly Distribute by Clicking Main' (
) on the top of the title bar to preview the breakout rooms. Drag the users manually to each breakout room or distribute uniformly by clicking 'Evenly Distribute by Clicking Main' (![]() ).
).
Follow the steps from Assign enhanced participant rights.
Begin a breakout session
In breakout rooms, attendees are automatically assigned the role of presenter. They can share their voice, share content in the Share pod, modify whiteboards, and add text to the Notes pod. When attendees are returned to the main room, they revert to their prior status.
In the Attendees pod, define breakout rooms, and assign attendees to the rooms.
Click Start Breakouts.
Attendees are placed in the breakout rooms to which they were assigned.

Send a message to all attendees in breakout rooms
Hosts can broadcast messages to all breakout rooms. This feature can be useful if you have noticed one or more rooms have a similar question. It is a good practice to send attendees a warning message a few minutes before ending breakout sessions and returning them to the main room. This mechanism allows attendees to finish speaking, loading files, and working on the whiteboard before a breakout session ends.
Click Breakout Room View () on the top of the title bar, and choose Broadcast Message.
Type the message in the Broadcast Message box, and then click Send.
Attendees in all rooms see the message in the center of the Adobe Connect window.
Communicate attendee status in breakout rooms
Either with or without the Host present, use the options in the Status View of the Attendees pod. For example, ask a question and ask the attendees to respond by using the status options Agree or Disagree.
For more information, see Communicate with training or meeting attendees.
Hosts in the main meeting room can see the status changes of any user in a BOR.
Conduct a poll in breakout rooms
Hosts can conduct separate polls in each individual breakout room by placing themselves in the rooms and opening Poll pods.
For general information about polling, see Polling attendees.
Asking and answering questions in breakout rooms
Attendees in breakout rooms can ask a question at any time, whether a host is in their breakout room or not.
To verbally ask a host in the same breakout room a question, use the audio provided (VoIP or telephony).
To type a question for hosts in the same breakout room, use the Chat pod menu to send a message to the host. The host can then respond in the Chat pod to the attendee alone or everyone.
To ask all hosts in the meeting a question, type in the Send Message To Hosts box, and then click the Send button. The question appears to all meeting hosts in a small message box with the attendee’s name. Hosts can respond by entering the attendee’s breakout room and using the Chat pod.
Chatting in breakout rooms
If the Chat pod is available in the breakout room, use chat to communicate with others in your room only. You cannot chat with attendees in different breakout rooms.
For general information about using the Chat pod, see Chat in meetings.
End a breakout session
Only hosts can end a breakout session. When breakout rooms are closed, all attendees are returned to the main meeting room.
In the Breakout Room View of the Attendees pod, click End Breakout.
NOTE:
Connect Innovation, provides an online course for each and any kind of user of Adobe Connect, no matter if you are an experienced one, or you just started to use Adobe Connect, we are more than sure that our online courses could bring something good and improve your knowledge for the platform.
If you need any kind of help for creating or managing a breakout room, feel free to contact us and we will provide the best support for your sessions.
Source: Adobe Connect Blog
 en
en  sv
sv no
no fi
fi da
da