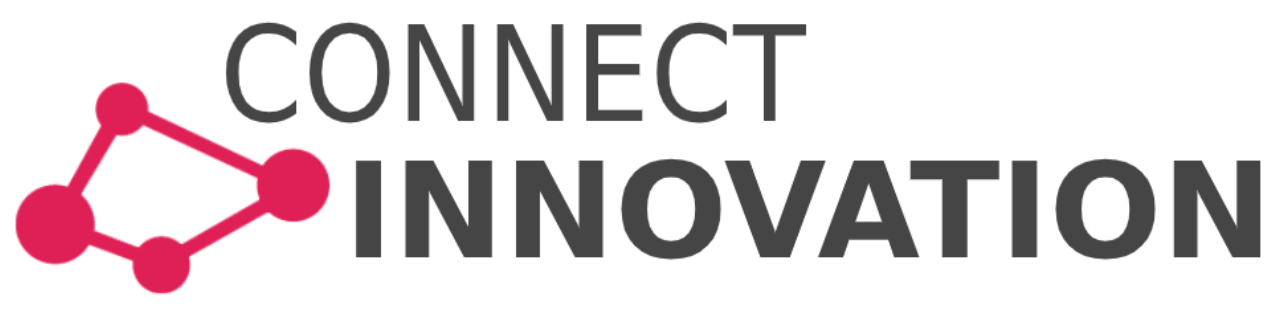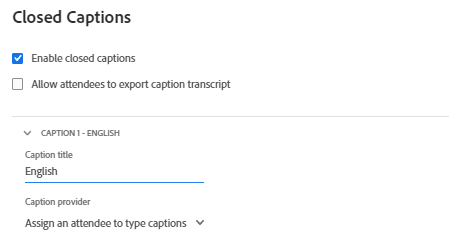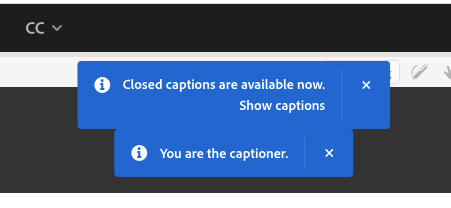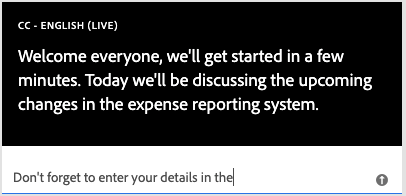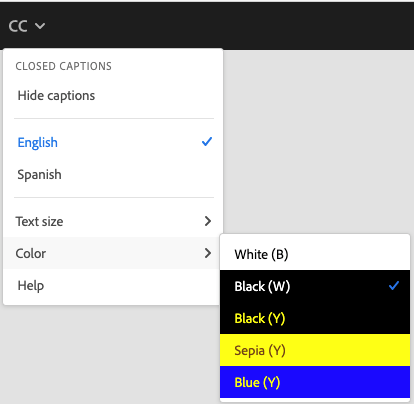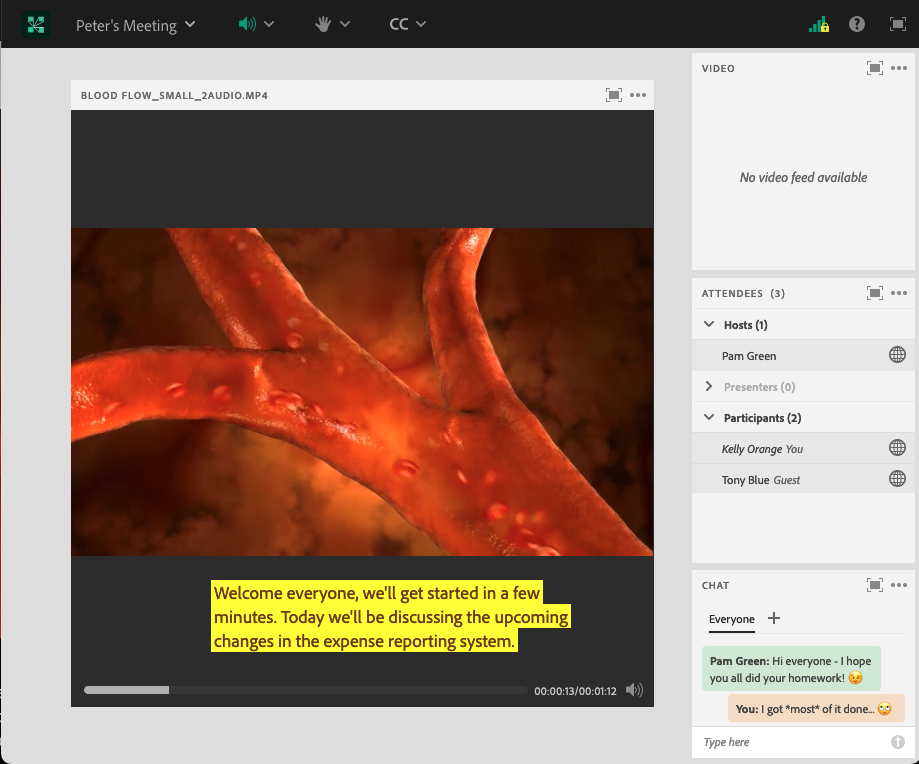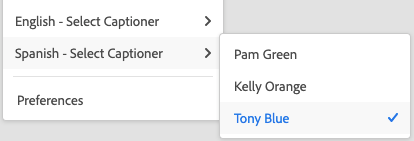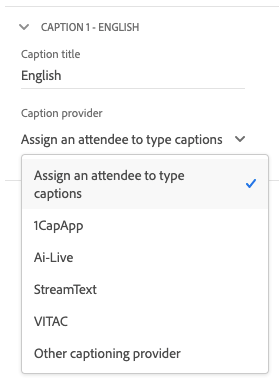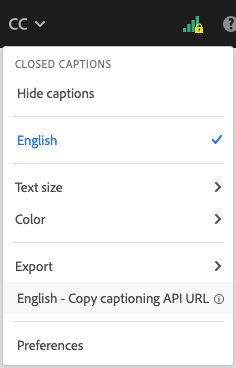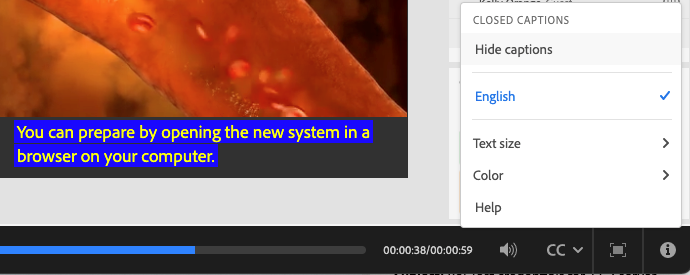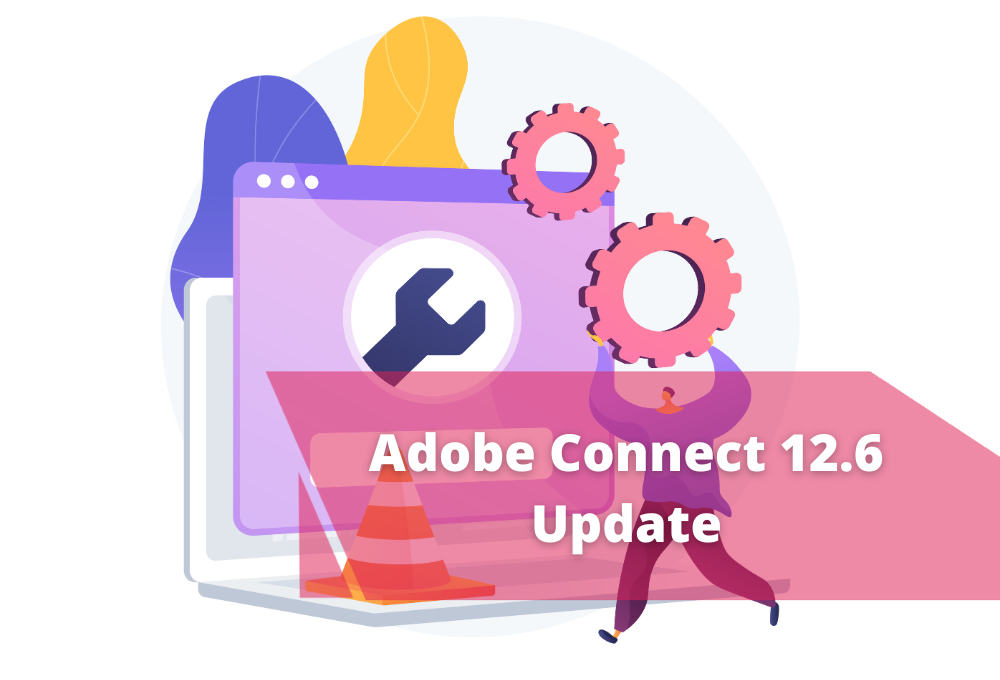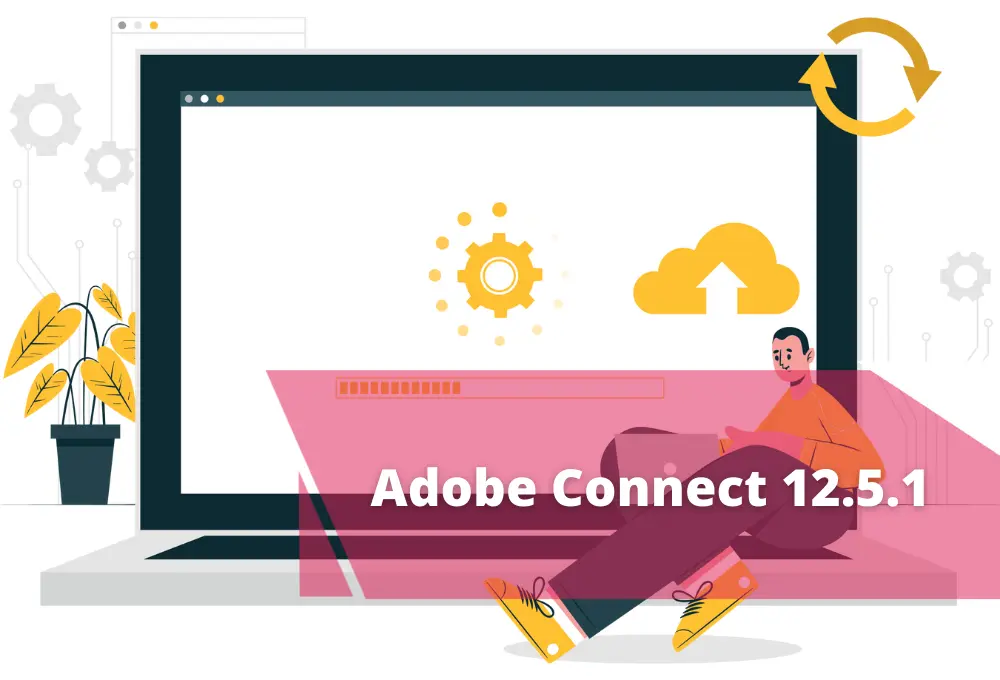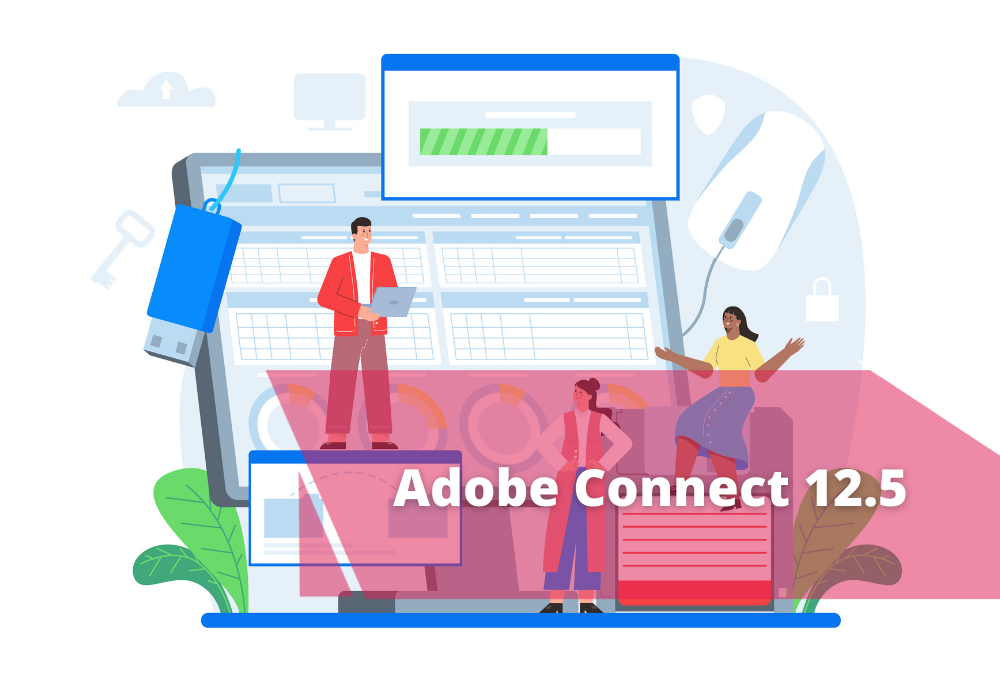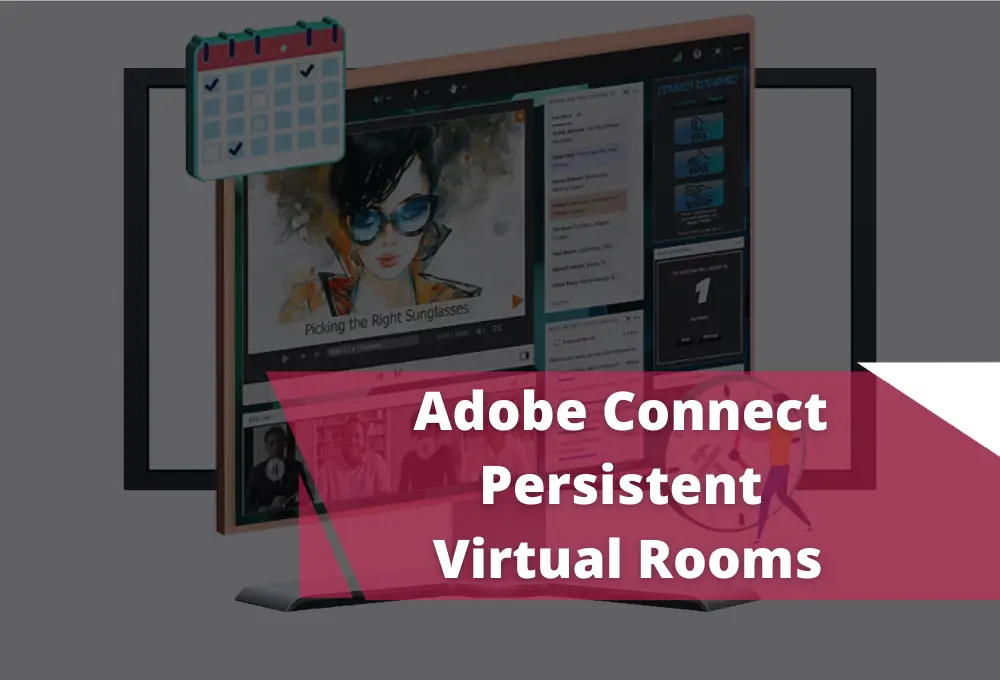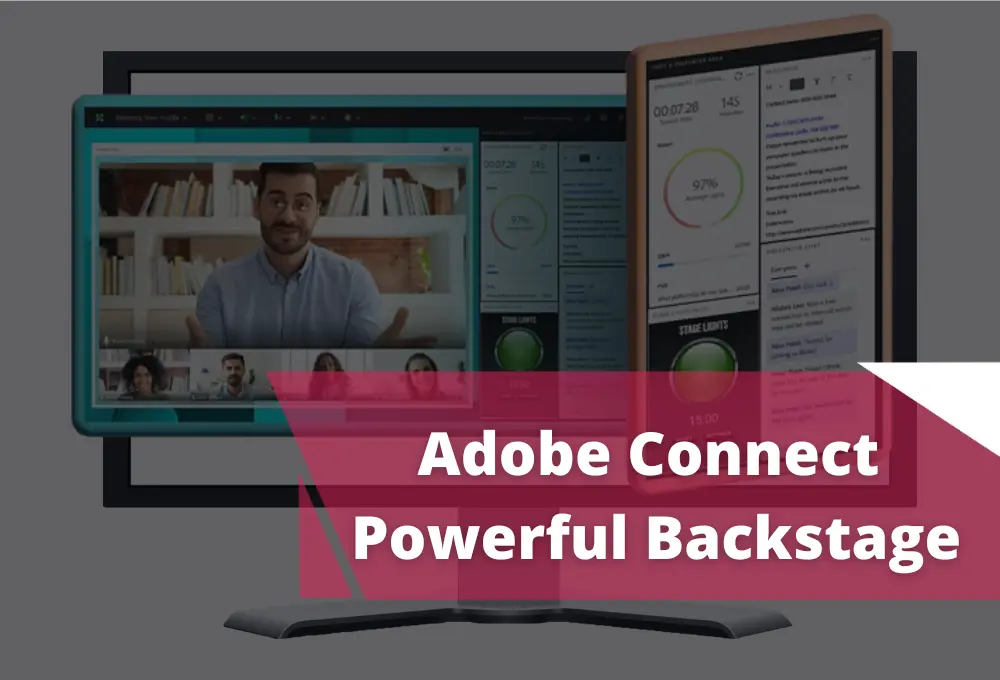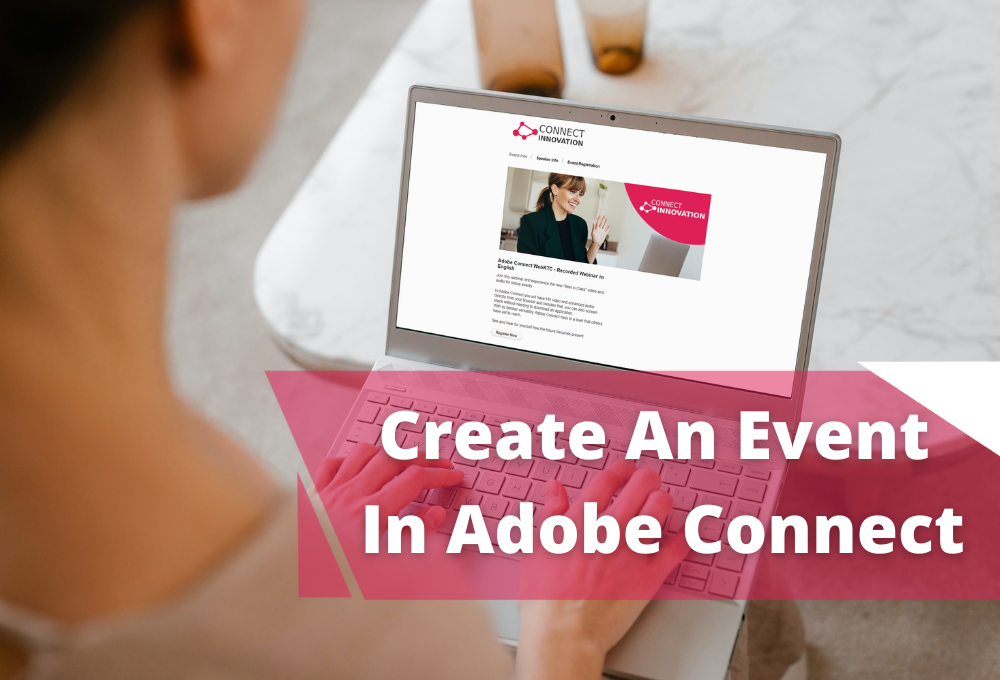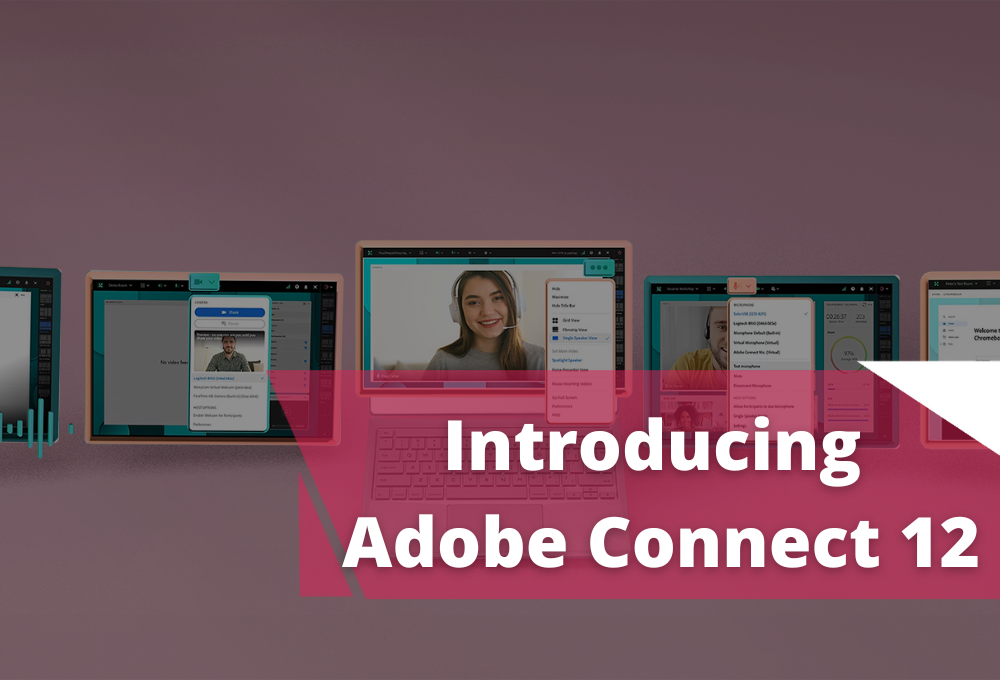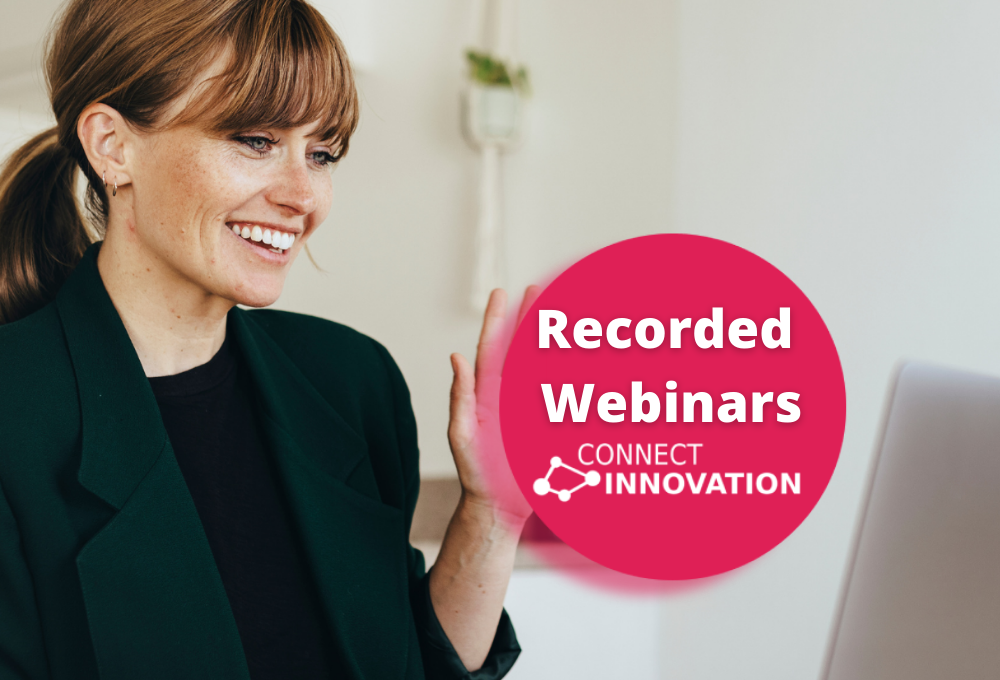Real-time captioning of audio content into meetings and events
You can integrate real-time captioning of audio content into meetings and events and present these captions in the new Closed Caption display. This is a key component of the Adobe Connect accessibility initiative to provide WCAG 2.1 AA compliant (including Section 508 and EN 501 349) meetings and assists participants who are deaf or hard of hearing to participate in meetings.
The Adobe Connect Closed Caption display appears in your Adobe Connect meeting environment.
Meeting organizers can hire professional captioning providers, or nominate in-meeting captioners to transcribe the meeting audio.
Meeting participants can choose to view the captions, or not, and can customize the caption font size and color for better readability. Each participant can change the size and placement of the floating caption display to best meet their needs.
Attendees can also scroll back to previous captions and then fast-forward to the current captions. If the host allows it, the participants can save the captions as a transcript and download them.
Enable Closed Captions
On the meeting Preferences dialog, choose the option Closed Captions.
Option to enable Closed Captions
Select Enable closed captions. Enter a Caption title such as English in the Caption title field.
Caption title
Additional caption streams can be configured here, allowing participants to choose from multiple caption streams – perhaps displaying different languages.
After you click Done, the caption menu will be available to both hosts and participants, and everyone will see a notification that “Closed captions are available now”.
Using an in-meeting captioner
If you have selected the default Assign and attendee to type captions, then you as the host will be notified that “You are the captioner.”
In meeting captioner
As you type the captions in the caption entry field, the captions are displayed to the participants who have selected to show captions.
After you click Done, the captions are available to both host and participant.
Captions
Participants
Participants
As a participant, you can show or hide the caption display, and you can change text size and choose text color combinations to best meet your vision requirements.
If multiple caption streams are available, participants can choose a stream for viewing the captions.
Attendees can position and resize the caption window anywhere within the meeting interface. The captions stay in the same place even during layout changes.
Nominate a captioner
As a host, you can nominate anyone in the meeting to be the captioner.
You can change the captioner at any time, the captions continue from where the each captioner leaves off – participants will not be notified if the captioner changes.
Nominate an attendee as captioner
Download captions
As a Host, you can email or download the captions.
On the main menu, click CC > Export > Download or Email.
Save the transcripts in your computer or email the transcripts.
Use an external captioning provider
When enabling captions, the host can also choose any of the pre-configured third-party captioning providers, or configure another captioning provider not listed by selecting ‘Other captioning provider”.
Multiple caption providers
Using StreamText as caption provider
Before using the service, you must generate and copy a StreamText URL and enter in in the StreamText request form on their website.
To generate the URL, enable closed captions, enter a caption title such as English, and then choose StreamText as caption provider.
To copy the URL (which includes the token), select CC menu > English- Copy captioning API URL.
Copy caption url
Use the copied URL to request captioning from the StreamText website. The URL will have the following format:
/domain of the account/service/ccsvc/?token=<token>
Once the information is entered on the StreamText entry form, they can schedule the captioner.
Using VITAC as caption provider
Before using the service, you must request a Meeting ID from VITAC.
To start the captions, enable closed captions, enter a caption title such as English, and then choose VITAC as the caption provider.
Start VITAC CC
A message, 'VITAC CC stream started' will indicate a valid connection and captions should start.
While using VITAC it is not possible to configure and view captions from other providers.
To stop the captions choose English - Stop VITAC CC from the CC menu.
Only the meeting host can start or stop the VITAC stream. The host who starts the meeting can stop the stream.
If the host leaves the meeting, the CC stream stops, and participants see the message, 'VITAC CC stream stopped'.
Note:
If a participant who has been promoted to host starts the VITAC stream, and the original host tries to stop the stream, the message, 'Not authorized to stop this VITAC stream, the host that started the stream can stop it' displays.
Delete caption provider
Providers can only be deleted when adding a new provider. To turn off captioning in a meeting without deleting a provider, disable the option Enable closed caption, and click Done.
View captions in a recording
If you enabled closed captions withing your meeting, then your meeting recording will also provide the same captions and the same options for participants.
View captions
While watching the recording you can open the CC menu from recording playbar. Using the menu options, you can:
- Hide or show captions.
- Choose caption language.
- Modify caption text size and color.
- Move captions
Source Adobe Connect Blog
NOTE: Connect Innovation, from the other side, provides online courses for each and any kind of user of Adobe Connect, no matter if you are experienced, or you just started to use Adobe Connect.
We can assure you that our online courses will make the usage of AC easy and simple. They will improve your knowledge and give you the opportunity to get your meeting host certificate in the easiest way possible.
Our courses are available in all Nordic languages and English language as well. Check our courses here
You also may be interested in:
News
Webinars
 fi
fi  sv
sv no
no en
en da
da